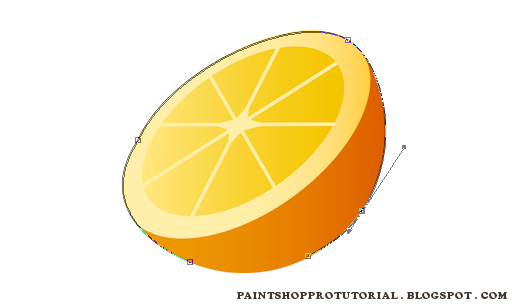- Pen Tool is very effective tool to draw object or make a selection with more precisely. This tutorial will show you how to use this tool.
- Tutorial is written for Paint Shop Pro X2 ...
- In this tutorial you will learn how to make a selection of the orange, it might be hard at first but as progress you will get used to it and make more complex selection to cut an object out of a picture.
- Save the orange picture above and open it in your Paint Shop Pro. Select the Pen tool at toolbar (or press V)
- Always make sure the setting is like below, sometimes while processing it may change automatically so if something went wrong just check the setting again to make it right.
- Left click to make the first note
- Left click to make the second note but hold the mouse and drag to top right until it fit the object. You might want to zoom the picture to do it easier.
- After two notes, a vector will appear on layer list. Move it the top of layer list and you may see like below with a black area. This will make you difficult to see the path of the object to make note so i will show you how to turn it off for now.
- Click icon + to expand and you will find new layer New Path
- Right click on this layer New Path -> property -> uncheck the Fill option and choose the color of the Stroke you like, I prefer it black for easy look.
- Now you can see the black area dissappear
- So now you have two notes, you might want to check your setting again. If you make the next note it will not work because it continue with the last note. To fix this, right click on the second note -> note type -> Cusp
- How the line curv depends on the direction of the arrow and how long it is, to change the arrow -> left click and hold the arrow -> move to how you like.
- At first you will make mistake a lot but no worry, after awhile you'll get good feeling. Now lets make the third note. Again, right click on the third note -> note type -> Cusp
- Move your mouse at the red target I make
- Hold shift + left click and hold then move note inside. This will create a new note on the line you just made (you can do this with any other line as well).
- Left click on the last note of the line to continue drawing. Keep making new note until you finish all the object. When you almost there, left click and hold the last note -> move it to the beginning note you will se the text join, this will combine all the part.
- Right click on the layer New Path -> property -> check the Fill option again, I prefer choose the same color as stroke.
- Press S to choose selection tool -> ctrl + shift + B to create selection with the vector you just made -> now you will see the selection line
- Now you have the new selection, Choose layer of your orange picture and ctrl + C to copy -> ctrl + L to paste in another picture or ctrl + shift + V to paste to a new file. As you can see the picture below, selecting using Pen tool will be very clearn.
- It is the same as making a selection except you're using it to draw an object, then change the stroke color and fill color to suit your purpose.
I understand reading this seems like this tool is very complicated, but don't worry, after practicing you will get better soon and this important tool is a must for a Paint Shop Pro user.